Step-by-step guide to installing minecraft modpacks on tlauncher

In the vast world of Minecraft, users often seek to enhance their gameplay by incorporating various modifications into the game. These modifications, also known as modpacks, can be a game changer for any Minecraft enthusiast. This manual will walk you through the process of installing and troubleshooting common issues with modpacks for TLauncher.
Whether you’re a seasoned Minecraft player or a newcomer to the game, learning how to manually set up custom packs on TLauncher can significantly broaden your gaming experience. By following this step-by-step guide, you will gain a deeper understanding of how to seamlessly integrate new features and functionalities into your Minecraft world.
From selecting the right modpacks to understanding the setup process, this guide will equip you with the knowledge and skills needed to enhance your gameplay. By the end of this manual, you will be able to confidently navigate through the intricacies of modpack installation on TLauncher and resolve any troubleshooting issues that may arise along the way.
Step-by-step guide to install modpacks on TLauncher

In this section, we will walk you through the process of setting up and updating modpacks on TLauncher for Minecraft. We will provide you with a manual on how to troubleshoot common issues that may arise during the installation process.
- Launch TLauncher and navigate to the “Mods” tab.
- Click on “Install mods” and select the modpack you want to install from the list.
- Once the modpack is selected, click on the “Install” button to start the installation process.
- Wait for the installation to complete and ensure that the modpack is successfully installed.
- If you encounter any issues during the installation, refer to the troubleshooting section below for solutions.
- To update the modpack, go back to the “Mods” tab and click on the “Update” button next to the modpack.
- Follow the prompts to update the modpack to the latest version available.
If you experience any common issues with the modpack setup, such as crashes or compatibility problems, be sure to check for updates and follow the troubleshooting steps provided by the modpack developer. By following this step-by-step guide, you will be able to easily install and update modpacks on TLauncher for an enhanced Minecraft experience.
Common problems with Minecraft modpacks on TLauncher
When setting up and using modpacks for Minecraft on TLauncher, users may encounter a variety of issues that can hinder their gameplay experience. In this troubleshooting manual, we will address some of the most common problems that users may face while working with the latest updates of modpacks in Minecraft.
Issues like installation errors, compatibility problems, and performance issues can often arise when using modpacks on TLauncher. By understanding these common issues and following the troubleshooting steps provided in this guide, users can enhance their overall experience with modpacks and enjoy a smoother gameplay experience.
Stay up-to-date with the latest Minecraft modpack updates on TLauncher
Keep yourself informed about the most recent updates for your favorite Minecraft modpacks available on TLauncher. Discover new features, fixes, and improvements to enhance your gaming experience.
| Setup: | Ensure you have the latest version of TLauncher installed to access the newest modpack updates. |
| User issues: | Stay connected to the TLauncher community to discuss any common problems or troubleshooting solutions with other users. |
| Manual updates: | Learn how to manually update modpacks on TLauncher in case automatic updates are not available for certain versions. |
User manual for Minecraft modpacks on TLauncher
Discover the essential steps to manage and customize your Minecraft modpacks with the latest updates on TLauncher. This manual provides a detailed setup guide along with common troubleshooting tips to address any issues that may arise.
Troubleshooting tips for Minecraft modpacks on TLauncher
When users encounter issues with setting up the latest Minecraft modpacks on TLauncher, it is important to be equipped with troubleshooting tips to resolve common problems. This manual guide will provide helpful advice on how to deal with updates, user errors, and other technical issues that may arise during the setup process.
- Check for the latest updates: Ensure that both TLauncher and the modpack you are trying to install are up to date. Updating your software can often fix compatibility issues and bugs that may be causing problems.
- Verify user errors: Double-check that you are following the setup instructions correctly. Mistakes in installation steps can lead to errors, so refer back to the manual guide if needed.
- Identify common issues: Familiarize yourself with common problems that users face when installing modpacks on TLauncher. This will help you troubleshoot more effectively and quickly resolve any issues that come up.
Quick setup guide for Minecraft modpacks on TLauncher
In this section, we will provide a quick and simple overview of setting up the latest modpacks on TLauncher. You will find information on troubleshooting common issues, updating mods manually, and keeping up with the newest updates.
For users interested in enhancing their Minecraft experience with modpacks, this guide will assist you in navigating through the setup process with TLauncher. We will cover various steps and solutions for any issues that may arise while installing and running modpacks on this platform.
Question-answer
How do I install modpacks on TLauncher?
To install modpacks on TLauncher, you first need to download the modpack you want from a reliable source. Then, open the TLauncher client, go to the “Install” tab, click on “Install mods”, select the downloaded modpack file, and click “Install”. Launch the game with the modpack selected and enjoy!
What are some common issues with Minecraft modpacks on TLauncher?
Some common issues with Minecraft modpacks on TLauncher include crashes, missing mods, compatibility issues between mods, and problems with loading the mods properly. It is important to carefully read the modpack requirements and troubleshooting tips to avoid these issues.
How can I troubleshoot Minecraft modpacks on TLauncher?
To troubleshoot Minecraft modpacks on TLauncher, you can start by checking if all the required mods are properly installed and enabled. You can also try disabling conflicting mods, updating outdated mods, and checking for any error messages in the game console. Additionally, make sure your Java version is up to date.
What is the setup guide for Minecraft modpacks on TLauncher?
The setup guide for Minecraft modpacks on TLauncher includes downloading the modpack, opening TLauncher, navigating to the “Install” tab, selecting the modpack file, and launching the game with the modpack selected. It is important to follow the instructions provided by the modpack creator to ensure a smooth setup process.
What are the latest updates for Minecraft modpacks on TLauncher?
The latest updates for Minecraft modpacks on TLauncher can include bug fixes, compatibility improvements, new features, and added mods. It is recommended to regularly check for updates to your favorite modpacks to ensure you have the best gaming experience.
How do I install modpacks on tlauncher?
To install modpacks on tlauncher, you first need to download the modpack you want to play. Then, open tlauncher and go to the “Mods” section. Click on “Install mods”, select the downloaded modpack file, and click “Open”. Once the modpack is installed, you can select it from the “Modpacks” section and launch the game.
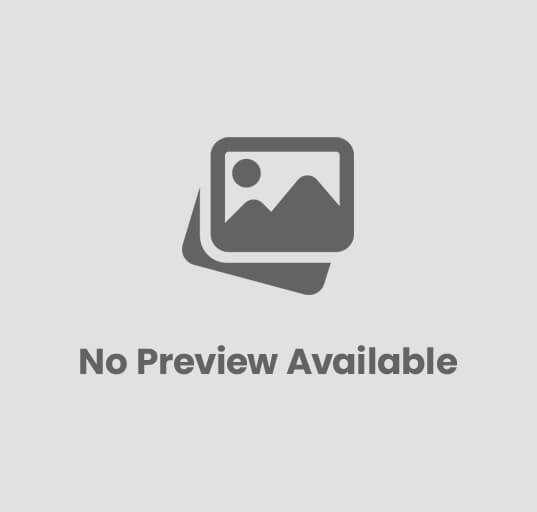
Post Comment